WebCaster 7000 のマルチセッション設定例
-
※以下のマルチセッション設定をすることにより、2セッション同時利用が可能になります。
ここでは、接続設定1にプロバイダ接続、接続設定2にフレッツ・スクウェア接続の設定をする方法をご紹介します。
- WWWブラウザを起動し、アドレス入力欄に “http://192.168.1.1/” または “http://wbc7000.home/” を入力して設定画面を開きます。
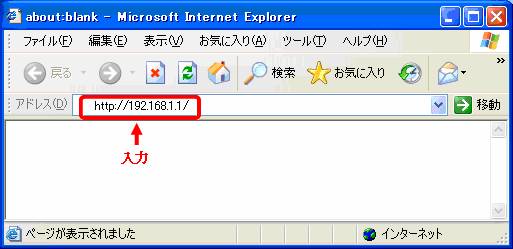
- WBC7000 をはじめて設定する場合、「WebCaster7000設定画面」が表示されます。
「OK」をクリックして下さい。
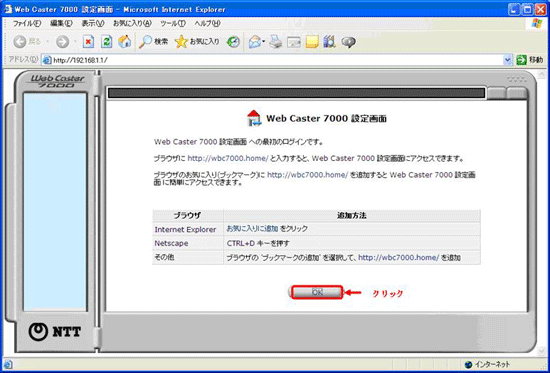
一度設定すると、ルータを初期化するまでこの画面は表示されません。
表示されない場合は、手順4に進んでください。 - 「ログイン設定」にて以下の項目を入力し「OK」をクリックして下さい。
- ログインユーザー名
適当なユーザー名を決めて、入力します。
例:admin - 新しいログインパスワード
適当なパスワードを決めて、入力します。
例:12345678 - 新しいログインパスワードの確認
確認のため、再度パスワード入力します。
例:12345678
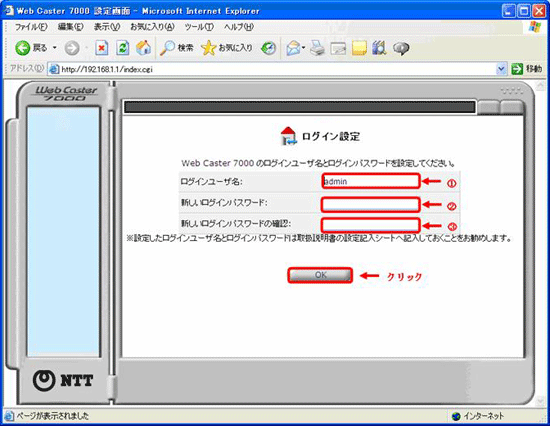
- ログインユーザー名
- 「WebCaster7000設定画面」の左側メニューより「かんたん設定ウィザード」を選択します。
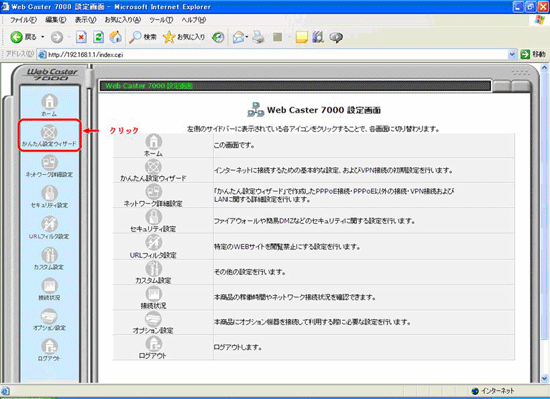
- 「かんたん設定ウィザード」より「インターネット接続」を選択し「次へ」をクリックします。
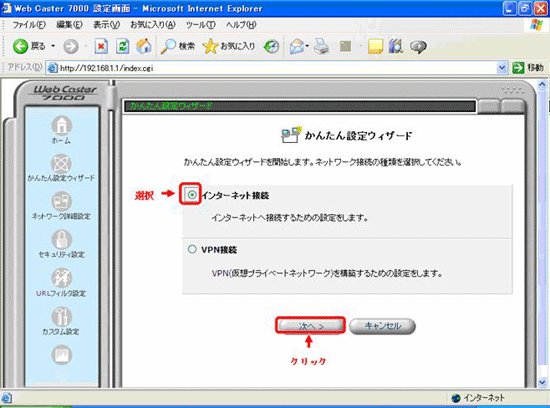
- 「インターネット接続」より「PPPoE接続」を選択し「次へ」をクリックします。
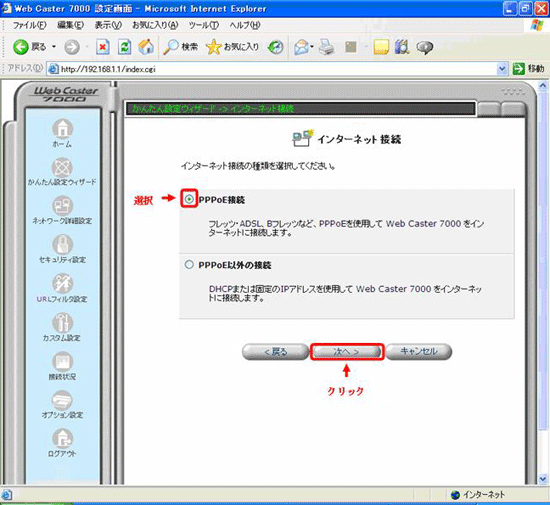
- 「PPPoE接続」画面よりプロバイダの接続情報を入力します。まずは、プロバイダ(ISP)への接続設定を行います。
情報の入力が終ったら、「次へ」をクリックして下さい。
- 接続先ユーザ名
プロバイダ(ISP)から指定された、「ユーザー名@プロバイダ識別子」を入力します。
例:1234@abc.com - 接続パスワード
プロバイダ(ISP)から指定された、「パスワード」を入力します。
例:5678
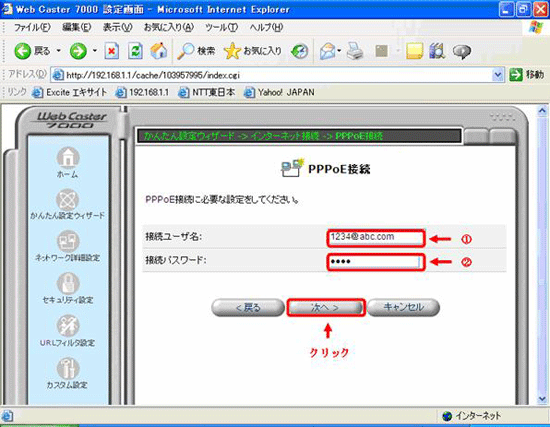
- 接続先ユーザ名
- 「設定完了」画面で内容を確認し、「完了」をクリックして下さい。
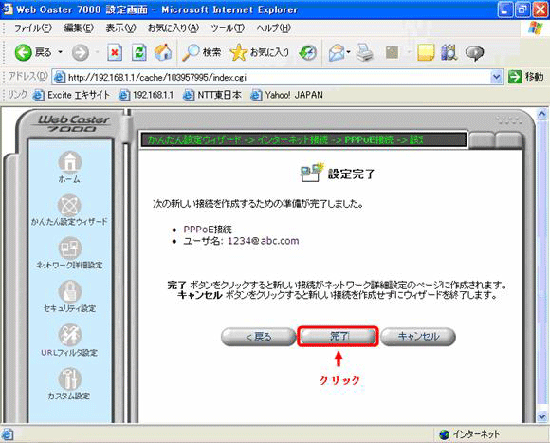
- 「WebCaster7000設定画面」の左側メニューより「かんたん設定ウィザード」を選択します。
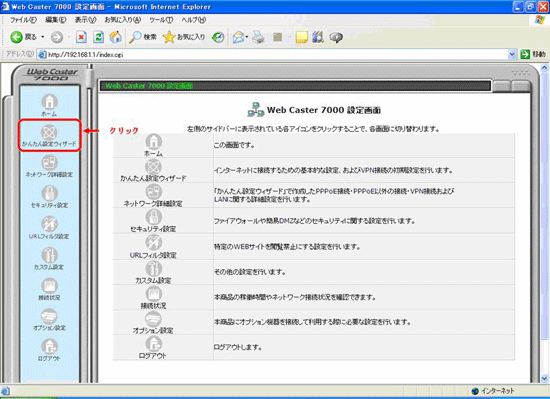
- 「かんたん設定ウィザード」より「インターネット接続」を選択し「次へ」をクリックします。
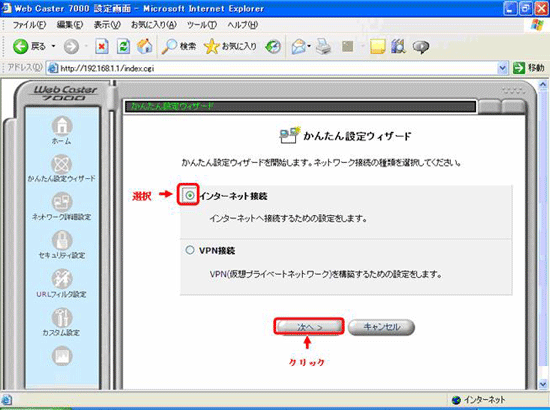
- 「インターネット接続」より「PPPoE接続」を選択し「次へ」をクリックします。
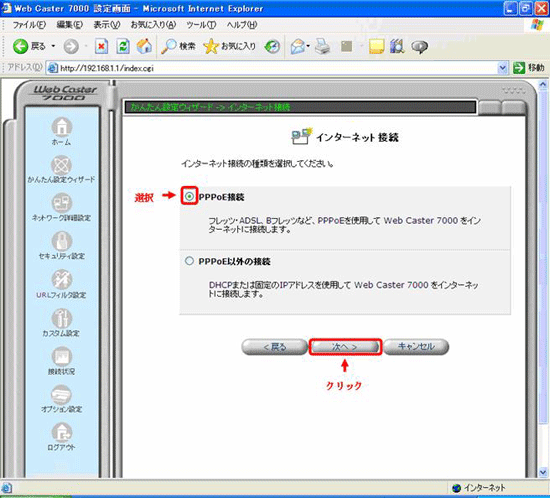
- 「PPPoE接続」画面よりフレッツ・スクウェアの設定を行います。
情報の入力が終ったら、「次へ」をクリックして下さい。
- 接続先ユーザ名
「guest@flets」と入力して下さい。 - 接続パスワード
「guest」と入力して下さい。
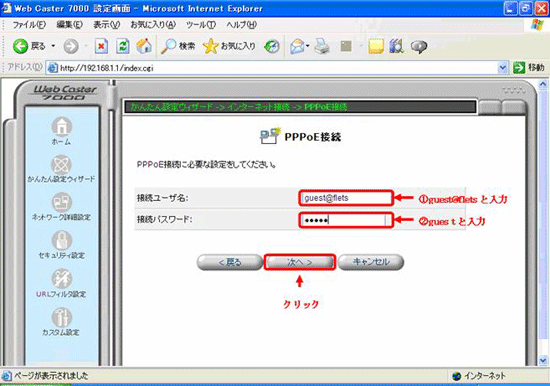
- 接続先ユーザ名
- 「設定完了」画面で内容を確認し、「完了」をクリックして下さい。
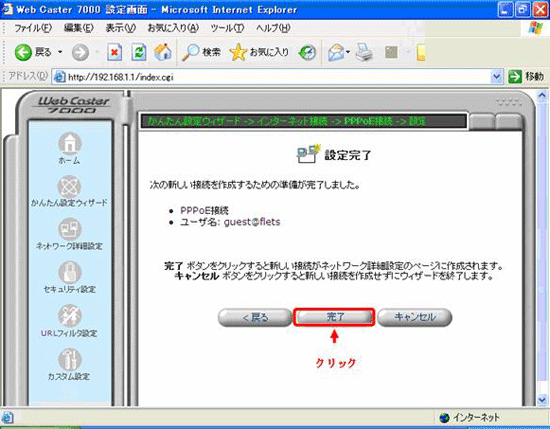
- WWWブラウザを起動し、アドレス入力欄に “http://www.flets/” を入力すると、フレッツ・スクウェアに接続します。
以上で設定は終了です。
お客さまのパソコンは、フレッツ・スクウェアを利用しながら同時にインターネットもできる環境になりました。
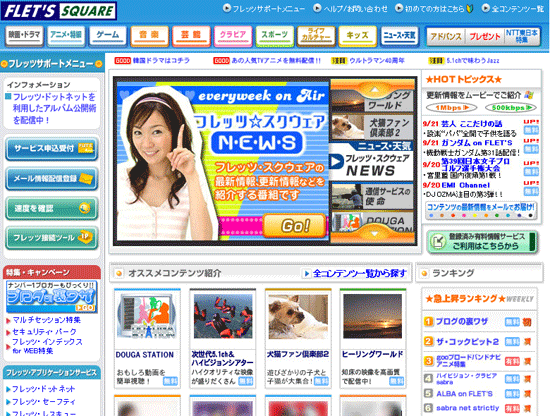
-
※掲載の画面イメージは2006年9月現在のものです。
予告無く変更する場合がございますので、予めご了承下さい。
-