WebCaster V100 のマルチセッション設定例
- ※以下のマルチセッション設定をすることにより、2セッション同時利用が可能になります。
ここでは、接続設定1にプロバイダ接続、接続設定2にフレッツ・スクウェア接続の設定をする方法をご紹介します。
- WWWブラウザを起動し、アドレス入力欄に“http://192.168.1.1/”を入力して設定画面を開きます。
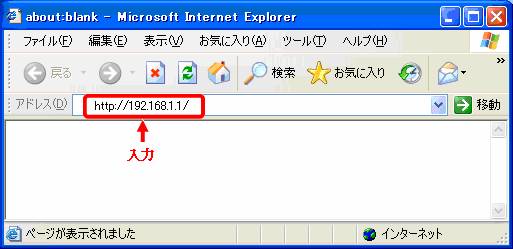
- パスワード入力ダイアログが立ち上がってきます。初期状態では以下のような設定になっています。
入力が終ったら、「OK」をクリックして下さい。 ユーザー名
ユーザー名
adminを入力します。
 パスワード
パスワード
adminを入力します。
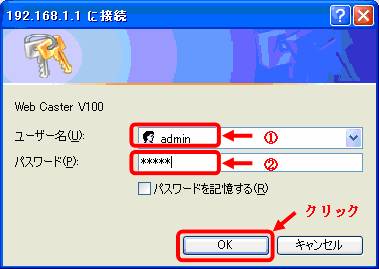
- かんたん設定にて、まずは、プロバイダ(ISP)への接続設定を行います。
情報の入力が終ったら、「確認」をクリックしてから「送信」ボタンをクリックして下さい。 ログインID
ログインID
プロバイダ(ISP)から指定された、「ユーザー名@プロバイダ識別子」を入力します。
例:1234@abc.com
 ログインパスワード
ログインパスワード
プロバイダ(ISP)から指定された、「パスワード」を入力します。
例:5678
 ログインパスワード確認
ログインパスワード確認
確認のため、再度「パスワード」を入力します。
例:5678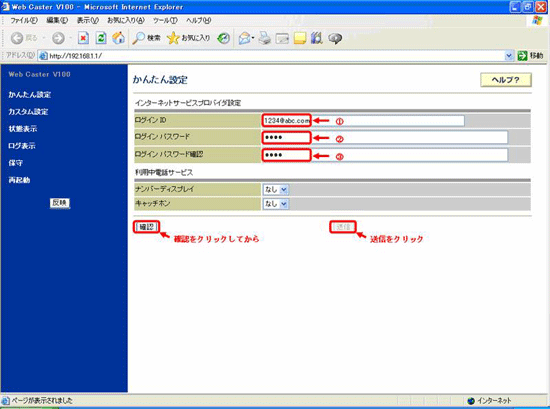
- 次に、左側メニューより「カスタム設定」を選択し、その中にある、「PPPoE設定」を選択します。
PPPoE設定画面が表示されたら、接続先設定の、セッション2の項目で「アカウント2」を選択します。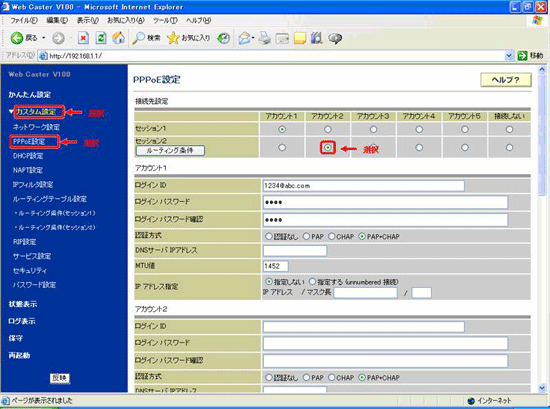
- 次に、アカウント2の情報を入力します。
 ログインID
ログインID
「guest@flets」と入力して下さい。
 ログインパスワード
ログインパスワード
「guest」と入力して下さい。
 ログインパスワード確認
ログインパスワード確認
確認のため、再度「guest」と入力して下さい。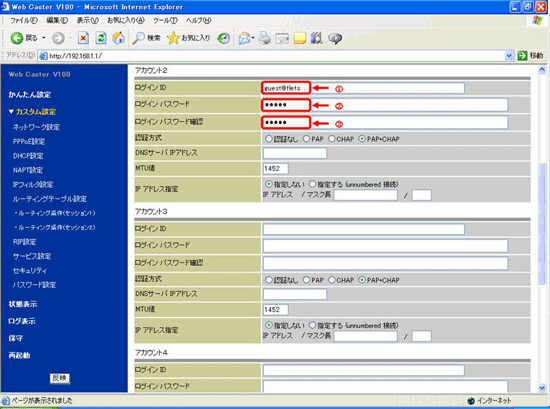
- 情報の入力が終ったら、PPPoE設定画面の一番下にある「確認」をクリックしてから「送信」ボタンをクリックして下さい。
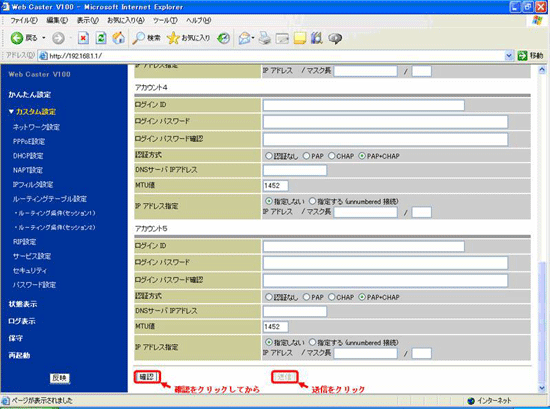
手順6までの設定で、プロバイダ(ISP)とフレッツ・スクウェアそれぞれの設定は完了していますが、インターネットとフレッツ・スクウェアを同時にご利用するためには、手順7以降の設定が必要です。
- PPPoE設定画面の1番上の部分を表示させ、セッション2の「ルーティング条件」ボタンをクリックして下さい。
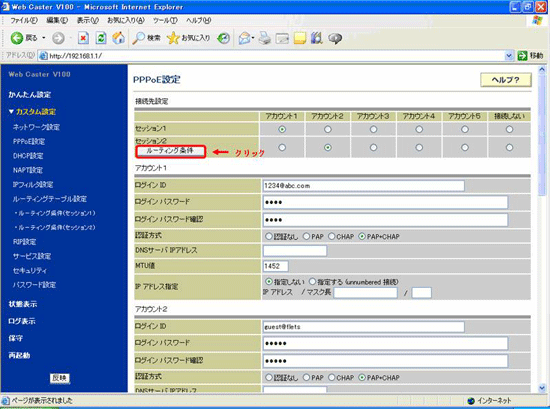
- 追加するドメイン名で「flets」を入力し「追加」ボタンをクリックします。
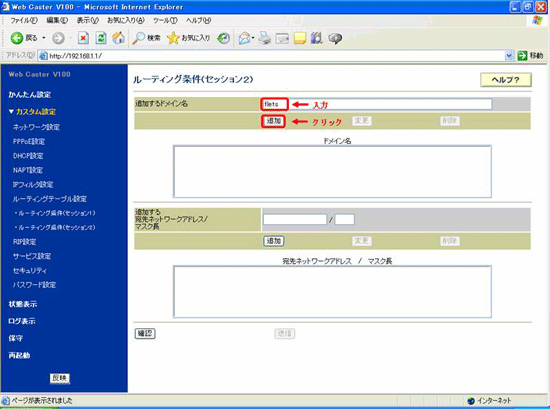
- 情報をV100に送信するため「確認」をクリックしてから「送信」ボタンを押して下さい。
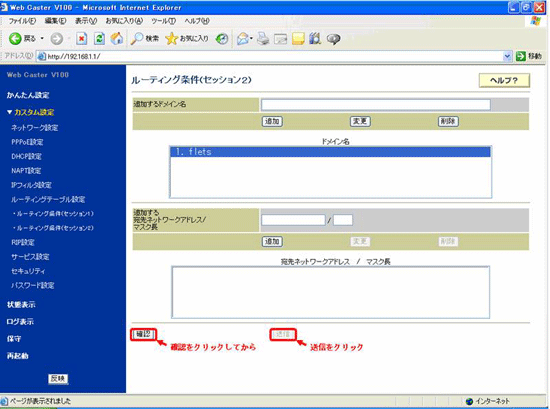
- 最後に設定した項目を装置に反映するために左側メニューの一番下にある「反映」ボタンを押します。
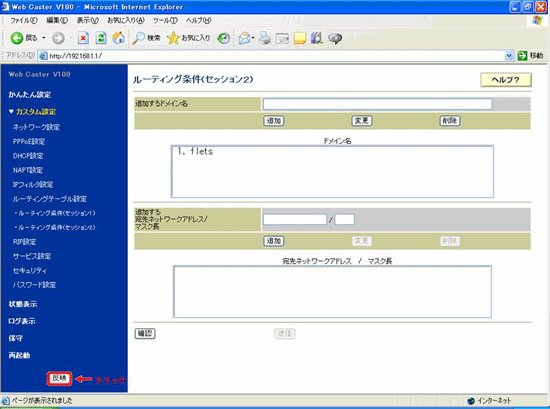
- 以下のような確認メッセージが出ますので「OK」ボタンを押し本装置を再起動させます。
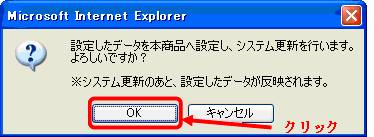
- 再起動の終了後、再度WWWブラウザを起動し、アドレス入力欄に“http://www.flets/”を入力すると、フレッツ・スクウェアに接続します。
以上で設定は終了です。
お客さまのパソコンは、フレッツ・スクウェアを利用しながら同時にインターネットもできる環境になりました。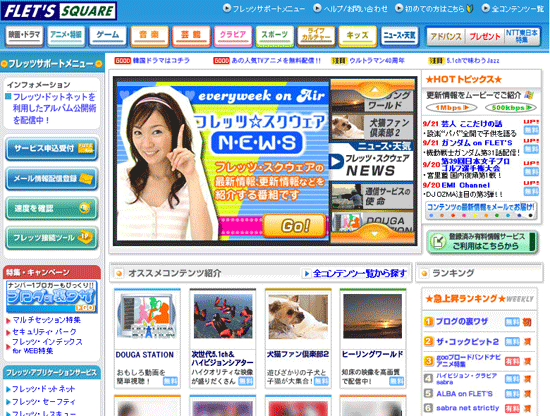
- ※掲載の画面イメージは2006年9月現在のものです。
予告無く変更する場合がございますので、予めご了承下さい。