無線機能の使いかた
無線LAN簡単接続機能
本商品の「無線LAN簡単接続機能」を使用して、無線LAN端末との無線LAN設定をします。
設定変更を行うと、通信が切断されることがあります。
お知らせ
- 本商品の無線の暗号化を、WPA2-PSK(AES)/WPA3-SAE(AES)またはWPA3-SAE(AES)に設定した場合、本機能は使用できなくなります。
※ 「Web設定」画面に表示されているボタンについての説明はこちら
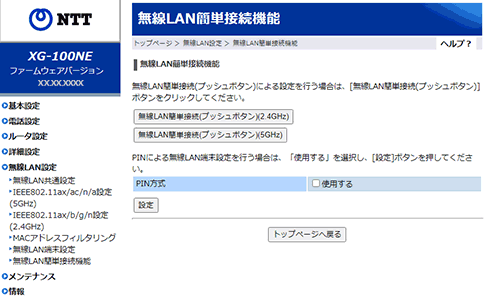
[無線LAN簡単接続機能]
無線LAN簡単接続(プッシュボタン)
無線LAN簡単接続(プッシュボタン)による無線LAN端末設定を行う場合は、[無線LAN簡単接続(プッシュボタン)(2.4GHz)]または[無線LAN簡単接続(プッシュボタン)(5GHz)]をクリックします。
お知らせ
- 無線LAN端末の検索を延長する場合は[設定時間 (WalkTime) 延長]をクリックしてください。無線LAN端末の検索が一定時間延長されます。
- [設定時間 (WalkTime) 延長]は間隔をあけてクリックしてください。
PIN方式 (初期値:使用しない)
PIN方式による無線LAN端末設定を行う場合にチェックします。
無線LAN端末のPINコード
「PIN方式」で「使用する」にチェックした場合
本商品側から無線LAN端末を指定して本商品の無線LAN設定を無線LAN端末に設定する場合は、無線LAN端末のPINコードを入力します。
無線LANアクセスポイントのPINコード
「PIN方式」で「使用する」にチェックした場合
無線LANアクセスポイントのPINコードを生成し、表示します。
[再生成]をクリックすると、無線LANアクセスポイントのPINコードを再生成します。
[初期値に戻す]をクリックすると、無線LANアクセスポイントのPINコードを工場出荷状態に戻します。
無線LAN簡単接続の状態 (初期値:有効(Configured))
「PIN方式」で「使用する」にチェックした場合
無線LAN端末の無線LAN設定を本商品に設定することを許可する場合は、チェックを外して無効(Unconfigured)にします。
※ 本商品の無線LAN設定が変更になるため、設定済みの他の無線LAN端末から接続できなくなる場合があります。
お知らせ
- 本商品の無線LAN設定が変更になり、設定済みの他の無線LAN端末から接続できなくなる場合があります。
- 「無線LAN簡単接続の状態」は、下記の場合、自動的に「Configured」が有効になります。
- 本商品の無線LAN設定が変更された場合
- 「無線LAN簡単接続機能」を用いて、無線LAN端末の設定を変更した場合
- 本商品の設定を初期化した場合
- 「無線LAN簡単接続の状態」の「Configured」のチェックを外した場合、予期せず無線LAN設定が上書きされる場合があります。セキュリティの観点から、「Configured」にチェックすることをお勧めします。
- 無線LAN端末が Windows(R) 10 搭載のパソコンの場合、本商品の設定を以下のようにすることで、パソコン側で設定した無線LAN設定を本商品に設定することができます。
- 無線ネットワーク名(SSID)の隠蔽(ANY接続拒否) :しない (「する」のチェックを外す)
- SSID-1またはSSID-3 無線の暗号化 :なし
- PIN方式 :使用する
- 無線LAN簡単設定の状態 :無効(「Configured」のチェックを外す)
- SSID-1またはSSID-3のMACアドレスフィルタリングを「使用する」に設定している場合、「MACアドレスフィルタリング」で無線LAN端末のMACアドレスをエントリに設定していないと接続することができません。
本商品の無線LAN設定を無線LAN端末に設定する
無線LAN端末のPINコードを本商品に入力する場合
- 「PIN方式」の「使用する」にチェックする

- [OK]をクリックする
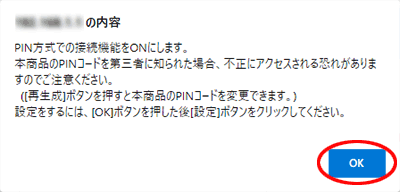
- [設定]をクリックする
- 「無線LAN端末のPINコード」に無線LAN端末のPINコードを入力し、[無線LAN簡単接続(PIN)(2.4GHz)]または[無線LAN簡単接続(PIN)(5GHz)]をクリックする

- 無線LAN端末側の無線LAN簡単接続機能のPIN方式を起動する
(詳細は、無線LAN端末の取扱説明書などを参照してください。)
<本商品のPINコードを無線LAN端末に入力する場合>
- 「PIN方式」の「使用する」にチェックする

- [OK]をクリックする
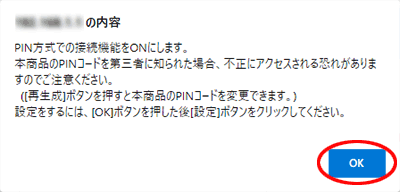
- [設定]をクリックする
- 無線LAN端末側で、「無線LANアクセスポイントのPINコード」に表示されている本商品のPINコードを入力し、無線LAN簡単接続機能のPIN方式を起動する
(詳細は無線LAN端末の取扱説明書などを参照してください。)

無線LAN端末の無線LAN設定を本商品に設定する
- 「PIN方式」の「使用する」にチェックする

- [OK]をクリックする
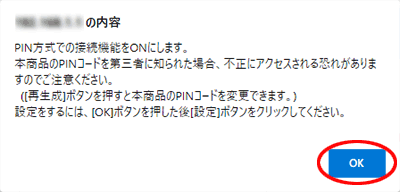
- [設定]をクリックする
- 「無線LAN簡単接続の状態」の「Configured」のチェックを外し、[設定]をクリックする

- 無線LAN端末側で、「無線LANアクセスポイントのPINコード」に表示されている本商品のPINコードを入力し、無線LAN簡単接続機能のPIN方式を起動する
(詳細は無線LAN端末の取扱説明書などを参照してください。)
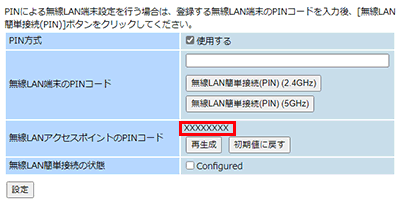
お知らせ
- 本機能を利用して、Windows(R) 10 搭載の無線LAN内蔵パソコンと本商品の無線LAN接続を行うことができますが、接続を保証するものではありません。
- 「無線LAN簡単接続機能」を使用して、Windows(R) 10 搭載の無線LAN内蔵パソコンを本商品に接続する場合、本商品の「無線ネットワーク名(SSID)の隠蔽(ANY接続拒否)」で「する」のチェックを外す、またはパソコンで、「ネットワークが名前 (SSID) をブロードキャストしていない場合でも接続する」の設定をする必要があります。
- 接続する無線LAN端末がない状態で「無線LAN簡単接続」を行った場合、2分間で自動的にキャンセルされます。
- ひかり電話使用中および使用後一定時間は、「無線LAN簡単接続機能」での設定が行えない場合があります。その場合は、ひかり電話使用終了後一定時間たってから、再度設定を行ってください。
- 「無線LAN簡単接続機能」での設定中は他の無線LAN接続はいったん切断される場合があります。
- 本機能で2台以上の無線LAN端末を同時に設定することはできません。1台ずつ設定を行ってください。
- 本商品のMACアドレスフィルタリングを「使用する」に設定している場合、「無線LAN簡単接続機能」を行うとMACアドレスエントリに登録されますが、MACアドレスフィルタリングのすべてのエントリが登録済みになっていると、「無線LAN簡単接続機能」での設定に失敗します。本商品のMACアドレスフィルタリングの設定を確認してください。
